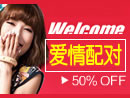站点导航
DIY桌面清理助手
日期:2006-12-22 荐:在线生辰八字合婚,爱情魔法配对!
XP终于响应广大上帝的呼声,加入了一个全新的向导——桌面清理向导。但令人失望的是,XP的“桌面清理向导”实在太友好了——许多人伤心地发现,与其运行一次XP的“桌面清理向导”,还不如手工清理桌面来得省心省力。如果你也深有同感,或者你使用其他的Windows,何不试试另一种保持桌面宽敞整洁的办法呢?
如果你使用XP,先来试验一下它推荐的“桌面清理向导”似乎也是必要的:右击桌面的任意空白区域,依次选择“属性”、“桌面”、“自定义桌面”,在“桌面清理”下面选中“每60天运行桌面清理向导”。启用这个功能后,如果Windows发现桌面上有60天未使用的快捷方式,就会弹出提示气球,只要点击“现在清理桌面”就可以启动“桌面清理向导”。
如图一,向导允许用户选择要保留的快捷方式;对于所有不想保留的快捷方式,向导会把它们放入桌面上一个专用的文件夹(该文件夹由XP自动创建)。
经过一番试用,你可能也发现了这个向导的不便之处。首先,这个向导只对快捷方式有效,不能处理文件、文件夹等桌面上乱七八糟的东西。第二,我们无法改变清理周期:要么60天清理一次,要么不清理(或立即清理)。第三,基于可以理解的原因,向导不会直接删除被清理的项目,而是把它们放入桌面上的专用文件夹——就象有些人打扫卫生时,喜欢把垃圾扫到地毯下藏起来一样。
其实,Windows早就提供了各种必要的工具帮助我们创建一个自动的桌面清理助手,你可以看到哪些文件、文件夹很久没有用到,而且可以让它以任意的时间间隔运行。本文介绍的办法最好用于Windows Me/2K/XP——如果马虎一点,Win 9x也适用,但在Win 9x下它不能明确地告诉你最近的访问时间,只有最后修改时间。
首先启动“任务计划向导”:对于Win 9x,双击“我的电脑”;对于其他版本的Windows,选择“开始”→“设置”→“控制面板”,或“开始”→“控制面板”。接着点击“任务计划”→“添加任务计划”启动向导。
点击“下一步”,如图二,点击“浏览”,在“选择程序以进行计划”对话框中输入资源管理器的程序名称Explorer.exe。对于大多数系统来说,Explorer.exe的位置在\Windows或\WinNT目录下。
按Enter键返回向导,默认的任务名称是explorer,当然这里可以设置含义更具体的名字,如“桌面清理”,如图三,设定运行任务的周期,如“每月”(以后随时可以更改),然后点击“下一步”。
只要图三对话框中没有选中“计算机启动时”或“登录时”,下一个对话框将询问运行该任务的更多细节,如运行时间、一年中的那些月份需要运行等。点击“下一步”,如果是Windows 2K/XP,现在需要输入两次密码(或者,如果你用其他用户的身份运行该任务,这里需要输入帐户名称和密码)。完成后,点击“下一步”,对于所有Windows版本,选中“在单击‘完成’时,打开此任务的高级属性”,然后点击“完成”。
利用图四对话框提供的各种工具,调整该计划的其他选项,完成后点击“确定”。如果是Win 2K/XP,这时需要再次输入用户密码两次,最后点击“确定”。
在“任务计划”窗口中,右击刚才创建的任务,选择“运行”,资源管理器显示出当前桌面文件夹的内容。为了使用方便,这个窗口的显示方式必须好好调整一下。首先选择“查看”→“文件夹选项”,或者选择“工具”→“文件夹选项”(由Windows的版本决定)。点击“查看”选项卡,在“高级设置”中,确保选中了“记住每个文件夹的视图设置”,然后点击“确定”。
接下来定制桌面文件夹视图:选择“查看”→“详细信息”。在Windows 2K/Me/XP中,选择“视图”→“选择详细信息”,在图五对话框中,选中“访问日期”,点击“确定”(Win 9x不提供这项信息)。
在资源管理器中,点击“访问日期”列标题,使文件、文件夹、快捷方式按照最后访问日期排列。下次“任务计划”自动打开该文件夹时,它就会按照当前的方式显示。
如图六所示,现在可以方便地看出文件、文件夹的最近访问日期,选中很少使用或打算不再使用的项目,按Delete删除或将它移到另一个文件夹,还你一个整洁宽敞的桌面!
如果你使用XP,先来试验一下它推荐的“桌面清理向导”似乎也是必要的:右击桌面的任意空白区域,依次选择“属性”、“桌面”、“自定义桌面”,在“桌面清理”下面选中“每60天运行桌面清理向导”。启用这个功能后,如果Windows发现桌面上有60天未使用的快捷方式,就会弹出提示气球,只要点击“现在清理桌面”就可以启动“桌面清理向导”。
图一
如图一,向导允许用户选择要保留的快捷方式;对于所有不想保留的快捷方式,向导会把它们放入桌面上一个专用的文件夹(该文件夹由XP自动创建)。
经过一番试用,你可能也发现了这个向导的不便之处。首先,这个向导只对快捷方式有效,不能处理文件、文件夹等桌面上乱七八糟的东西。第二,我们无法改变清理周期:要么60天清理一次,要么不清理(或立即清理)。第三,基于可以理解的原因,向导不会直接删除被清理的项目,而是把它们放入桌面上的专用文件夹——就象有些人打扫卫生时,喜欢把垃圾扫到地毯下藏起来一样。
其实,Windows早就提供了各种必要的工具帮助我们创建一个自动的桌面清理助手,你可以看到哪些文件、文件夹很久没有用到,而且可以让它以任意的时间间隔运行。本文介绍的办法最好用于Windows Me/2K/XP——如果马虎一点,Win 9x也适用,但在Win 9x下它不能明确地告诉你最近的访问时间,只有最后修改时间。
首先启动“任务计划向导”:对于Win 9x,双击“我的电脑”;对于其他版本的Windows,选择“开始”→“设置”→“控制面板”,或“开始”→“控制面板”。接着点击“任务计划”→“添加任务计划”启动向导。
点击“下一步”,如图二,点击“浏览”,在“选择程序以进行计划”对话框中输入资源管理器的程序名称Explorer.exe。对于大多数系统来说,Explorer.exe的位置在\Windows或\WinNT目录下。
图二
按Enter键返回向导,默认的任务名称是explorer,当然这里可以设置含义更具体的名字,如“桌面清理”,如图三,设定运行任务的周期,如“每月”(以后随时可以更改),然后点击“下一步”。
图三
只要图三对话框中没有选中“计算机启动时”或“登录时”,下一个对话框将询问运行该任务的更多细节,如运行时间、一年中的那些月份需要运行等。点击“下一步”,如果是Windows 2K/XP,现在需要输入两次密码(或者,如果你用其他用户的身份运行该任务,这里需要输入帐户名称和密码)。完成后,点击“下一步”,对于所有Windows版本,选中“在单击‘完成’时,打开此任务的高级属性”,然后点击“完成”。
Access" VALUE="always">
现在可以看到图四的对话框。点击“运行”输入框,在现有的内容之后加入一个空格,再加入“桌面”文件夹的路径。对于Win 9x/Me,该路径通常是\Windows\Desktop(如果计算机只有一个用户),或\Windows\profiles\<配置文件名>\desktop(其中“配置文件名”是用户的帐户名称)。在Win 2K/XP中,“桌面”文件夹的路径通常是\Documents and Settings\<配置文件名>\桌面。请根据具体的环境仔细调整路径。
图四
利用图四对话框提供的各种工具,调整该计划的其他选项,完成后点击“确定”。如果是Win 2K/XP,这时需要再次输入用户密码两次,最后点击“确定”。
在“任务计划”窗口中,右击刚才创建的任务,选择“运行”,资源管理器显示出当前桌面文件夹的内容。为了使用方便,这个窗口的显示方式必须好好调整一下。首先选择“查看”→“文件夹选项”,或者选择“工具”→“文件夹选项”(由Windows的版本决定)。点击“查看”选项卡,在“高级设置”中,确保选中了“记住每个文件夹的视图设置”,然后点击“确定”。
接下来定制桌面文件夹视图:选择“查看”→“详细信息”。在Windows 2K/Me/XP中,选择“视图”→“选择详细信息”,在图五对话框中,选中“访问日期”,点击“确定”(Win 9x不提供这项信息)。
图五
在资源管理器中,点击“访问日期”列标题,使文件、文件夹、快捷方式按照最后访问日期排列。下次“任务计划”自动打开该文件夹时,它就会按照当前的方式显示。
图六
如图六所示,现在可以方便地看出文件、文件夹的最近访问日期,选中很少使用或打算不再使用的项目,按Delete删除或将它移到另一个文件夹,还你一个整洁宽敞的桌面!
(出处:http://www.sheup.com)
标签: