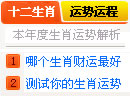站点导航
闪盘使用有新招,六个小技巧
日期:2006-09-08 荐:【超准】免费生辰八字详批,犹如大师亲临!
与软盘相比,闪盘的即插即用、存储量大的优势,让各位电脑爱好者青睐有加;毫无疑问,闪盘的“横空出世”,让软盘与我们逐步渐行渐远。为了有效地让闪盘为你提供超值“服务”,掌握一些闪盘的“调教”技巧肯定是少不了的。下面就是笔者最近总结出来的一些“调教”闪盘的新技巧,你不妨一试!
闪盘“动力”也能查看
大家知道,闪盘插入到计算机的USB端口中后,主板需要对该端口进行持续供电,它才能正常工作!可是一旦你的计算机中同时插入几个USB接口的设备时,主板就可能无法为每一个USB端口都提供足够的“动力”,这样一来有的USB设备就可能出现各种莫名其妙的故障。那么你知道自己的闪盘插入到计算机后,能否得到足够的“动力”吗?其实通过下面的方法,你可以很方面地查看到主板对闪盘的供电情况的:
依次单击“开始”/“设置”/“控制面板”,在打开的控制面板窗口中,双击“系统”图标,在弹出的系统属性设置窗口中,单击“硬件”标签,并在对应的硬件标签页面中,单击“设备管理器”按钮;
在接着出现的设备列表界面中,展开“通用串行总线控制器”选项,此时在该选项下面你会看到有几个“USB Root Hub”这样的项目,用鼠标双击其中的一个项目时,就能打开对应该项目的属性窗口,单击该窗口的“电源”标签,在弹出的图1标签页面中,你就能知道当前每一个USB端口所获得电量的多少了。一旦发现端口电量无法达到闪盘的额定使用电量时,闪盘可能就无法正常使用了。
拒绝系统频繁检测闪盘
一旦闪盘插入到计算机后,Windows系统就会每隔一段时间对闪盘进行自动检测,以便了解它与计算机的连接状态,由于在缺省状态下这样的时间间隔只有1毫秒,而且在每次对闪盘进行检测时,系统都会耗费一些系统资源;要是将闪盘插入到笔记本电脑中的话,那么频繁对闪盘检测还很容易消耗电池电量的。为了有效节省笔记本电脑的电池电量以及系统的资源,你可以想办法让系统对闪盘自动检测的时间间隔增长一些,要实现这样的目的,你不妨按照如下步骤来设置:
依次单击“开始”/“运行”命令,在打开的系统运行对话框中,输入注册表编辑命令“Regedit”,单击“确定”按钮后,打开系统的注册表编辑窗口。
在注册表界面左侧的目录树区域中,用鼠标依次展开其中的分支HKEY_LOCAL_MACHINE\SYSTEM\CurrentControlSet\Control\Class\{36FC9E60-C465-11CF-8056-444553540000},在对应“{36FC9E60-C465-11CF-8056-444553540000}”分支的右边子窗口中,用鼠标右键单击空白区域,从打开的快捷菜单中依次执行“新建”/“双字节值”命令,并将新建的双字节名称设置为“IdleEnable”,然后再双击该“IdleEnable”选项,在打开的数值设置对话框中输入“1”,再单击“确定”按钮,最后重新将计算机系统启动一下,这样的话系统对闪盘自动检测的时间间隔就会变成5毫秒;在这里要注意的是,这个自动检测的时间间隔也不能设置得太长,否则会影响闪盘的反应灵敏度的。
当然,要是你的计算机使用的是Windows 98或Windows Me操作系统时,你就需要在注册表编辑界面中,依次展开HKEY_LOCAL_MACHINE\SYSTEM\CurrentControlSet\Control\Class\USB分支,然后在USB分支下面创建好“IdleEnable”双字节值,再将该双字节的数值设置成“1”就可以了。
让安装闪盘不要重启
有的闪盘在默认状态下使用的是FAT文件格式,一旦将该格式的闪盘安装在Windows 98系统环境中时,系统可能需要你在安装好闪盘驱动后重新启动一下系统,只有这样闪盘才可以正常工作!那么有没有办法让闪盘在安装时不需要重新启动,就可以正常工作的呢?其实很简单,你只要先将闪盘插入到安装有Windows 2000以上版本系统的计算机中,然后对闪盘进行格式化操作,并在格式化界面中选用“FAT32”格式,这样格式化好的闪盘在Windows 98系统中重新安装时,就不需要重新启动系统了。
提高闪盘工作性能
大家知道Windows系统在执行复制或剪切操作时,都需要先将内容保存到缓存中,然后才能写入到闪盘中,因此缓存空间的大小直接影响着复制、粘贴操作的速度;为了有效提高与闪盘的数据交换速度,你可以按如下方法来优化闪盘性能:
打开“我的电脑”窗口,用鼠标右键单击闪盘图标,从弹出的快捷菜单中执行“属性”命令,在接着出现的闪盘属性设置窗口中,单击“硬件”标签,并在对应的标签页面中双击闪盘名称,在其后打开的设置窗口中,将“为提高性能而优化”选项选中,最后单击“确定”按钮,这样闪盘的工作性能在一定程度上就会得到提升。不过一旦使用了这种优化方式后,日后在移除闪盘时,一定要通过系统任务栏中的“安全删除硬件”功能来完成,否则的话闪盘的使用寿命将大大缩短。
[1] [2]
“强行”停用闪盘 正确移除闪盘的方法应该是通过“安全删除硬件”图标来完成的,可在实际使用闪盘的工作中,你常常会发现在“安全删除硬件”的窗口中,仍然无法将闪盘安全移走。遇到这种情况时,你不妨先将所有与闪盘有关的内容窗口逐一关闭,同时将正在访问闪盘的所有应用程序全部退出,当然也要包括不引人注意的防火墙程序或杀毒软件。要是这些措施仍然不能将闪盘安全停用的话,那你不妨依次执行“开始”/“关机”命令,在打开的关机选项窗口中,选中“注销”命令,等到系统注销以后再重新登录,然后再尝试着通过“安全删除硬件”图标来停用闪盘看看,倘若还是不行的话,那就直接将计算机关闭掉,并在断开主机电源的情况下,直接拔除闪盘,这样的话就不会对闪盘造成伤害了。 加快对闪盘的访问速度 为了加快对闪盘的访问速度,你一定要将闪盘的容量进行合适的分区;在对闪盘分区时,尽量使用它内置的程序来分区,而且将闪盘的分区不宜设置得太多,最好设置成两个分区,一个用来保存需要频繁访问而且比较重要的信息,而且考虑到安全,应该对该分区添加上访问密码,并且该分区的大小控制在5M左右,另外一个分区用来保存一些普通的而且不太机密的信息,并且不需要对这个分区添加访问密码。这样一来,你在访问前一个分区时,速度自然就比访问整个闪盘的速度快多了,而且保存在该分区中的信息也会比较安全的。
[1] [2]
[1] [2]
“强行”停用闪盘 正确移除闪盘的方法应该是通过“安全删除硬件”图标来完成的,可在实际使用闪盘的工作中,你常常会发现在“安全删除硬件”的窗口中,仍然无法将闪盘安全移走。遇到这种情况时,你不妨先将所有与闪盘有关的内容窗口逐一关闭,同时将正在访问闪盘的所有应用程序全部退出,当然也要包括不引人注意的防火墙程序或杀毒软件。要是这些措施仍然不能将闪盘安全停用的话,那你不妨依次执行“开始”/“关机”命令,在打开的关机选项窗口中,选中“注销”命令,等到系统注销以后再重新登录,然后再尝试着通过“安全删除硬件”图标来停用闪盘看看,倘若还是不行的话,那就直接将计算机关闭掉,并在断开主机电源的情况下,直接拔除闪盘,这样的话就不会对闪盘造成伤害了。 加快对闪盘的访问速度 为了加快对闪盘的访问速度,你一定要将闪盘的容量进行合适的分区;在对闪盘分区时,尽量使用它内置的程序来分区,而且将闪盘的分区不宜设置得太多,最好设置成两个分区,一个用来保存需要频繁访问而且比较重要的信息,而且考虑到安全,应该对该分区添加上访问密码,并且该分区的大小控制在5M左右,另外一个分区用来保存一些普通的而且不太机密的信息,并且不需要对这个分区添加访问密码。这样一来,你在访问前一个分区时,速度自然就比访问整个闪盘的速度快多了,而且保存在该分区中的信息也会比较安全的。
(出处:http://www.sheup.com)
[1] [2]
标签: