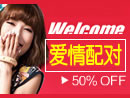把U盘变成打开电脑的钥匙
Natural Login不仅具有极高的安全性,还提供了自动登录、账户管理、多个U盘自由绑定、应急登录设置、个性化头像、交互式问答登录、鼠标“画图”登录等“独门”绝技。下面就由笔者来向大家介绍一下具体的操作方法吧。
安装Naturallogin
Natural Login的运行环境是Windows NT/2000/XP。正常运行安装和运行Natural Login,用户需要具有系统管理员权限。首次运行Natural Login出现向导界面,在步骤一窗体中需要用户输入注册号,如果没有的话,点击Skip按钮跳过。在步骤二窗体中选择相应的USB设备,在步骤三窗体中输入当前用户的Windows登录密码,在步骤四窗体中输入密码提示问题及答案,在步骤五窗体中可以设置应急登录信息。首先输入当前用户的Windows登录密码,在问题及回答区中设置三到五个问题及对应的答案信息,这样,当忘记登录密码或丢失USB设备时,在登录系统的时,在Natural Login运行界面右下角点击“EMERGENCY LOGIN”按钮,根据预设的问题,依次输入答案,就能顺利进入系统。
配置Natural Login
重启系统后,Natural Login将完全控制Windows登录界面,除了使用应急帐号外,必须插上U盘,点击安装时绑定的用户名,才能进入系统。在任务栏系统托盒中右击Natural Login图标,选择“Natural Login administration”项,打开设置窗口(如图1),在Accounts面板中显示已经和U盘绑定的用户信息,选中某个用户名,点击“Edit”按钮能够编辑配置信息。
图1 设置窗口
导 读
不喜欢别人用你的电脑?又觉得输入密码麻烦?让我们来把U盘变成打开电脑的钥匙。
这里以新建用户为例,说明如何实现新用户登录信息和U盘的绑定。点击“New...”按钮打开添加用户窗口(如图2),在Account Name 中输入在登录界面显示的用户名称,在Windows Account列表中选择系统存在的用户账号,选择“Exclude from login list”,表示在登录界面不显示该用户名;点击“Change...”按钮,可以改变用户头像,Natural Login提供了很多头像图片。在Windows PassWord中输入用户密码。
图2 添加用户
如果选择“Ask for Windows password at login time”,在登录系统时必须输入用户密码,如果选择“Auto Login”,在系统登录时,插上U盘就能自动登录。点击“*Add...”按钮,为该用户选择对应的USB设备。事实上,Natural Login的安全性能是很高的,即使设置了自动登录,仍可以进一步加强安全性。
在Associated Keys列表中选中为该用户绑定的USB设备名,点击“Additional Security ...”按钮,打开附加安全设置窗口,在其中点击“New...”按钮,在打开的窗口(如图3)的Scheme Type列表中如果选择“Question && Answer”,在下面输入问题和答案。
图3 新建窗口
当登录系统时,不管是否自动登录,必须回答此处预设的问题。如果答错,将不能进入系统。如果选择“Graphical Password”,就会出现一个5×5点阵的图像方框,用户首先在Question中设定一个问题,然后用鼠标在该图像方框点击,“画”出一个简单的图案,这样在登录系统时,必须在对应的问题下的5×5点阵的图像方框中画出相同的图案,方能进入系统。以此类推,可以设置多个这样的附加安全项目。这样,即使“入侵者”拿到U盘也无法进入系统。
在主窗口的Keys面板中显示和不同用户绑定的USB设备,可以建立新的USB设备信息,或者编辑存在USB设备信息。USB设备信息由设备名和实际的驱动器盘符组成。这样,在Accounts面板中建立用户和U盘绑定时,根据预设的设备名,就能方便的选择USB设备。
(出处:http://www.sheup.com)